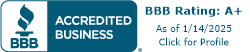Setting Up a Dual Monitor Workspace
Ready to set up your dual monitor workspace? Here's how to connect and configure your monitors, adjust display settings, and position them just right.
Connecting and Configuring the Monitors
First things first, make sure your computer has two video ports. If not, you'll need some extra cables or adapters. Connect each monitor to its video port.
Once they're connected, you'll need to configure your computer to recognize both monitors. On Windows, go to the Start menu, select Settings, then System, and choose Display. In the "Multiple Displays" menu, pick "Extend these displays" to set up your dual monitors. Mac users can do this by opening System Settings and selecting Displays.
Adjusting Display Settings
Now that your monitors are recognized, it's time to tweak the display settings. On Windows, go to Control Panel, select Display, and adjust the settings to your liking. You can change the resolution, screen layout, and orientation. Arrange your displays by dragging them to match their physical positions on your desk.
Mac users can adjust their display settings by opening System Settings, selecting Displays, and customizing the resolution, scaling, and arrangement of each monitor.
Positioning the Monitors
Proper positioning is key for a comfy and ergonomic setup. Place your monitors at eye level or slightly below to reduce neck and back strain. Align the monitors so the center of each screen is directly in front of you.
On Windows, you can align the monitors by right-clicking on the desktop, choosing Display Settings, and dragging the rectangles representing each monitor to match their physical orientation. Mac users can do the same in System Settings.
By connecting and configuring your monitors, adjusting display settings, and positioning them correctly, you'll create a functional dual monitor workspace. This setup boosts productivity, makes multitasking easier, and improves workflow management. Experiment with different arrangements to find what works best for you.
Optimizing a Dual Monitor Setup
To get the most out of your dual monitor setup, you'll need to optimize the configuration and explore some extra enhancements. Here's how to match monitor size and resolution, align monitors for a seamless workflow, and explore workspace enhancements.
Matching Monitor Size and Resolution
For a smooth experience, make sure your monitors match in size, resolution, and color profiles. This avoids distractions and promotes a seamless workflow. Using monitors of the same size and resolution ensures that windows and apps appear the same size on each screen, making navigation easier.
Adjust the resolution and scaling of each monitor in the Display Settings menu in Windows or macOS.
Aligning Monitors for Seamless Workflow
Proper alignment of your monitors side by side is crucial. Misalignment can lead to discomfort. A corner desk setup can simplify tasks and provide a balanced visual presentation.
Place your monitors side by side, with each slightly angled towards you. This reduces neck strain and creates an immersive experience. Make sure your desk is sturdy and spacious enough to accommodate both monitors comfortably.
Exploring Additional Workspace Enhancements
Consider investing in an adjustable monitor stand or mount to improve flexibility and space management. These stands let you easily adjust the height, tilt, and rotation of your monitors, promoting proper ergonomics.
Customize taskbar and window management settings to streamline your workflow. In Windows 10 and 11, you can disable the taskbar on the secondary monitor, choose where icons appear, and decide whether taskbar buttons have labels.
Keyboard shortcuts specific to dual monitor setups can save time and improve productivity. These shortcuts let you quickly move windows between screens, switch display modes, and perform other actions without relying solely on your mouse.
By optimizing your dual monitor setup and exploring additional workspace enhancements, you'll create an efficient and comfortable environment that maximizes productivity and enhances your overall computing experience.
The Productivity Benefits of Dual Monitor Workstations
A dual monitor workstation offers several advantages that can greatly enhance productivity and efficiency. Let's dive into some key benefits.
Increased Multitasking Abilities
With a dual monitor setup, you can significantly boost your multitasking capabilities. Having two screens allows for seamless switching between different applications, documents, and websites, eliminating the need to constantly minimize and maximize windows. This enhanced multitasking ability enables you to work on multiple tasks simultaneously, increasing overall productivity.
A study by Dell found that workers preferred dual monitor workstations due to their functionality and ease of use. Research from the University of Utah found that individuals using dual monitors were 44% more productive with text-related tasks and 29% more efficient with spreadsheets compared to those using a single monitor.
Enhanced Organization and Task Management
A dual monitor setup provides ample screen space, allowing you to keep your workspace organized and easily manage your tasks. With two monitors, you can have multiple applications and windows open simultaneously, reducing the need for constant window switching and making it easier to reference and compare information.
The Georgia Institute of Technology found that subjects using dual monitors completed tasks 2.5 minutes faster compared to a single monitor setup, leading to significant time savings over a workday. This enhanced organization and task management can contribute to improved efficiency and a more streamlined workflow.
Improved Efficiency and Time Savings
One of the significant benefits of a dual monitor workstation is the time savings it offers. The extended virtual real estate provided by a dual monitor setup allows you to work more efficiently and complete tasks more quickly. By having multiple screens, you can keep essential tools, references, or communication platforms visible at all times without interrupting your workflow.
A guide by Fezibo highlights that a dual or multi-monitor setup can boost productivity by extending virtual real estate, enabling professionals to multitask seamlessly. Lenovo also emphasizes that a dual monitor setup is particularly beneficial for tasks such as video editing, graphic design, coding, data analysis, and research, allowing users to work more efficiently and effectively.
By capitalizing on the increased productivity, enhanced organization, and time-saving benefits of a dual monitor workstation, you can optimize your workflow and accomplish tasks more efficiently, ultimately leading to improved overall productivity in the workplace.
Ergonomics and Comfort in a Dual Monitor Setup
To ensure a comfortable and ergonomic dual monitor setup, it's important to address two key aspects: reducing eye strain and fatigue, and minimizing neck and back discomfort.
Reducing Eye Strain and Fatigue
Extended periods of staring at screens can lead to eye strain and fatigue. However, with proper setup and adjustments, these issues can be minimized in a dual monitor workspace. Consider these tips:
- Position your dual monitors at eye level, directly in front of you, with equal distance and height. This setup minimizes strain on your neck and eyes.
- Ensure that the screens are aligned correctly, without any visible gaps or overlapping areas, for a seamless viewing experience. Misalignment in height or distance between the monitors can lead to discomfort during transitions.
- Adjust the brightness and contrast settings of your monitors to a comfortable level. Avoid excessive brightness that can strain your eyes, especially in low-light conditions.
- Take regular breaks and practice the 20-20-20 rule: Every 20 minutes, look at an object 20 feet away for 20 seconds. This helps to relax your eye muscles and reduce fatigue.
Minimizing Neck and Back Discomfort
Improper positioning of monitors can contribute to neck and back discomfort, especially if you constantly have to turn or tilt your head. Follow these guidelines to maintain a more comfortable posture:
- Place your dual monitors side by side, each slightly angled towards you to create an immersive experience and reduce neck strain.
- Adjust the height and tilt of your monitors to ensure that your line of sight is directed slightly downward. This helps to maintain a natural and relaxed position for your neck and spine.
- Consider using an adjustable monitor stand or mount to achieve the desired positioning. This allows you to easily adjust the height, tilt, and rotation of your monitors to suit your individual needs.
- Sit in a chair with proper lumbar support and maintain good posture throughout the day. Avoid slouching or hunching forward, as this can lead to back pain and discomfort.
By implementing these ergonomic recommendations, you can create a dual monitor setup that promotes comfort and reduces the risk of strain and discomfort. Remember to make adjustments based on your personal preferences and physical needs. Taking care of your well-being while working is essential for long-term productivity and overall health.
Tips and Tricks for Dual Monitor Productivity
To make the most of your dual monitor setup and enhance your productivity, there are several tips and tricks you can employ. By customizing taskbar and window management, utilizing keyboard shortcuts, and leveraging software and applications, you can streamline your workflow and maximize efficiency.
Customizing Taskbar and Window Management
In Windows 10 and Windows 11, customizing the taskbar settings can greatly improve your dual monitor experience. You have the option to disable the taskbar on the secondary monitor, choose where individual icons appear, and decide whether taskbar buttons have labels. This allows for a more tailored and organized taskbar across your multiple monitors.
| Taskbar Customization Options |
|---|
| Disable taskbar on secondary monitor |
| Choose icon placement |
| Taskbar button labels |
Utilizing Keyboard Shortcuts
Keyboard shortcuts can be a game-changer when it comes to managing multiple windows on dual monitors. Both Windows 10 and Windows 11 offer a variety of shortcuts to help you navigate and control your windows effectively. These shortcuts include snapping windows to the sides of monitors, maximizing or minimizing windows, moving windows between monitors, and minimizing all windows except the active one. Mac users can also take advantage of features like Mission Control and Stage Manager.
| Keyboard Shortcuts |
|---|
| Snap windows to sides of monitors |
| Maximize or minimize windows |
| Move windows between monitors |
| Minimize all windows except the active one |
Leveraging Software and Applications
To optimize your dual monitor setup, consider exploring and utilizing software and applications that can enhance your productivity. With a two-screen setup, you have the advantage of extended virtual real estate, allowing for efficient multitasking. Take advantage of tools that can help manage multiple apps effectively, such as virtual desktop managers and window organizers. These tools can help you stay organized, switch between tasks seamlessly, and make the most of your screen space.
In addition to productivity-focused software, it's important to leverage the features provided by the applications you regularly use. Many applications offer features specifically designed for dual monitor setups, such as the ability to extend the workspace or display different views on each monitor. Take the time to explore the settings and options within your preferred applications to make the most of your dual monitor environment.
By customizing taskbar and window management, utilizing keyboard shortcuts, and leveraging software and applications, you can optimize your dual monitor setup and unlock its full potential. These tips and tricks will help you streamline your workflow, increase efficiency, and make multitasking a breeze. With an organized and efficient workspace, you'll be able to tackle your tasks with ease and boost your overall productivity.
The Benefits of Adjustable Monitor Stands
When setting up a dual monitor workspace, one important aspect to consider is the use of adjustable monitor stands. These stands offer a range of benefits that can enhance ergonomics, comfort, and overall productivity.
Enhancing Ergonomics and Comfort
Proper ergonomics is crucial for maintaining a comfortable and healthy work environment. Adjustable monitor stands allow users to position their monitors at eye level, reducing strain on the neck and minimizing the risk of discomfort and musculoskeletal issues. By aligning the monitors with the natural line of sight, users can maintain a more neutral posture, promoting better spinal alignment and reducing fatigue.
Additionally, adjustable monitor stands provide the flexibility to tilt, swivel, and rotate the monitors, allowing users to customize their viewing angles for optimal comfort. This adaptability ensures that the monitors can be adjusted to match individual preferences and work requirements, reducing eye strain and increasing overall comfort levels.
Maximizing Productivity and Efficiency
Studies have shown that a dual monitor setup can significantly enhance productivity and efficiency in the workplace. According to a study by Dell, workers prefer dual monitor workstations due to their functionality and ease of use over single monitor configurations.
In a study conducted by the University of Utah, test subjects were found to be 44 percent more productive with text-related objectives and 29 percent more efficient with spreadsheet tasks when utilizing a dual monitor setup compared to a single monitor. Similarly, the Georgia Institute of Technology found that subjects were able to complete tasks 2.5 minutes faster when using dual monitors, leading to significant time savings over the course of a workday.
By utilizing adjustable monitor stands in a dual monitor setup, users can optimize their digital workspace, adjust settings, and improve screen sharing capabilities in video conferencing applications. The flexibility and space management offered by these stands enable users to arrange their monitors for seamless multitasking and efficient workflow.
To fully maximize the benefits of a dual monitor workstation, it is important to invest in adjustable monitor stands that provide the necessary flexibility and adaptability to meet individual needs. By enhancing ergonomics, comfort, and productivity, these stands can make a significant difference in the overall work experience and performance.